Fix This Device Is Not Configured Correctly (Code 1)
Repair This Unit Isn't Configured Correctly (Code 1):
The Malfunction Code 1 at Device Manager is Normally Brought on by corrupt or Obsolete Device Drivers. Occasionally once you join a new device to your PC and you also find the Error code then it implies Windows couldn't load the required drivers. You'll find a popup error message'This unit isn't Configured Correctly.'
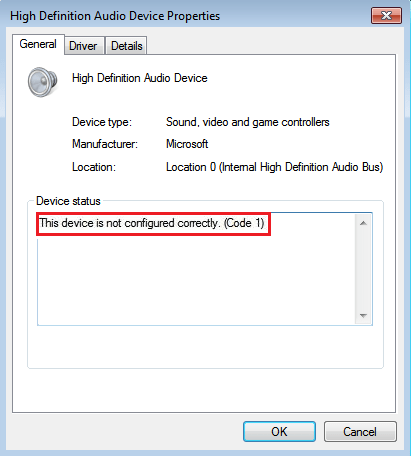
Let us troubleshoot this mistake and find out how to really solve your issue. So without wasting any moment let us see how to repair this mistake.
Prior to making any modifications to your PC it is suggested to make a Restore Point in case in case something goes wrong.
Method 1: Update the drivers for this device
1. Press Windows key + R then sort"devmgmt.msc" and hit enter to start device manager.

2.Right-click that the Problematic device driver (using yellow exclamation mark) and choose Update Device Driver.
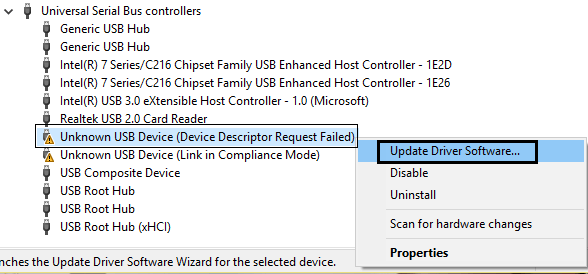
3. Now pick"Hunt mechanically for updated driver program " and allow the process complete.
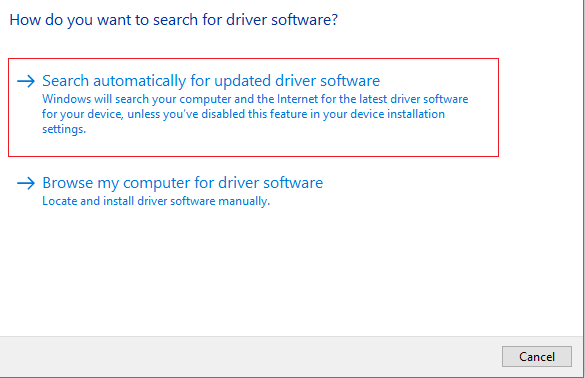
4. When it was not able to upgrade your picture card choose Update Driver program.
5. This time choose"Browse my personal computer for driver program. "
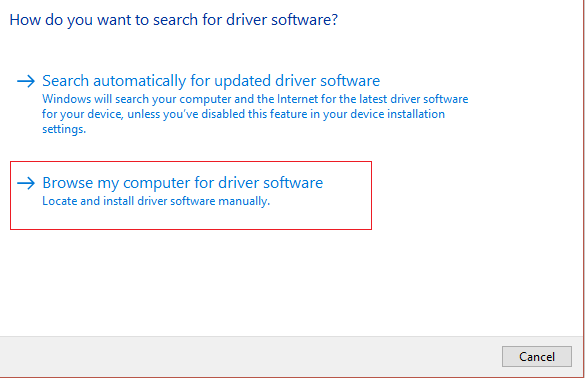
6. Next, pick"allow me to select from a listing of device drivers in my PC. "
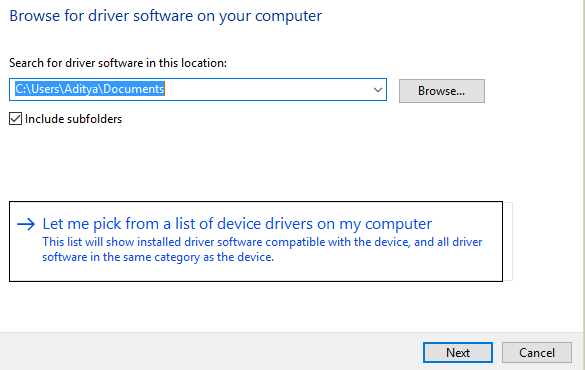
7. Choose the Proper driver in the list and click on Next.
8. Allow the procedure whole and then restart your PC.
9. Alternately, visit your manufacturer's site and download the most recent drivers.
Method 2: Uninstall the Problematic Device
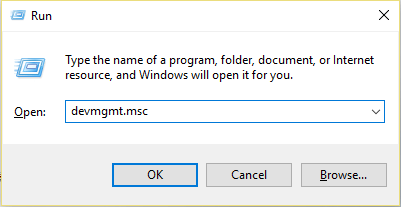
2.Right-click Uninstall the device driver that are having the issue.
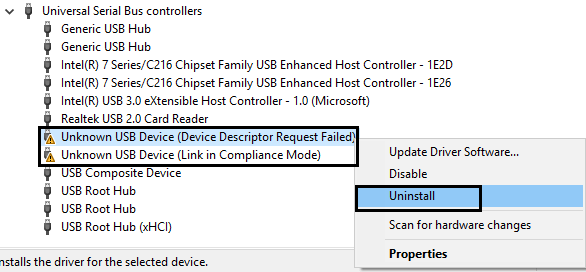
3. Click Action and choose Scan for hardware changes.
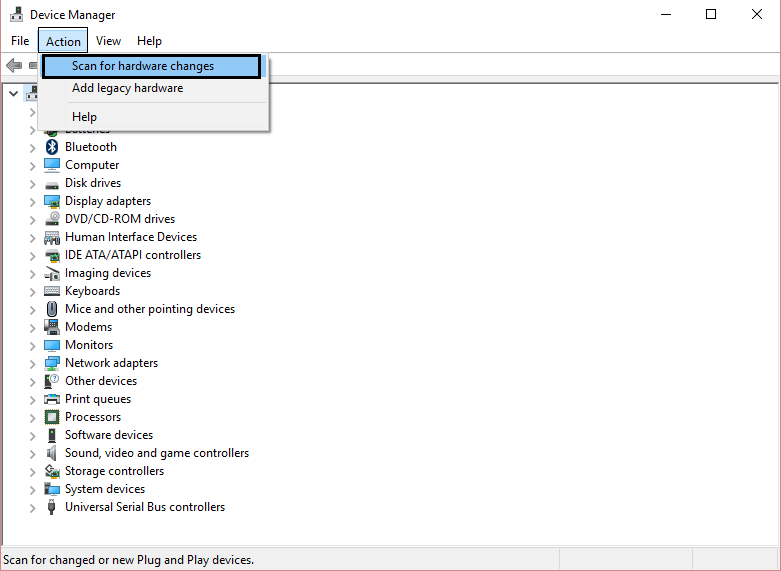
4. In the end, visit the manufacturer's site of the apparatus and install newest drivers.
5. Publish to use changes.
Method 3: Easily fix the problem via Registry Editor
If this specific problem is brought on by USB devices then it is possible to attempt to delete the UpperFilters and LowerFilters from the Registry Editor.
1. Press the Windows key + R button to start the Run dialog box.
2. Sort regedit from the Run dialog box, then press Enter.
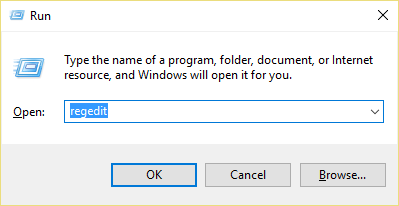
3. Navigate to the following registry key:
HKEY_LOCAL_MACHINE\SYSTEM\CurrentControlSet\Control\Class\{36FC9E60-C465-11CF-8056-444553540000}
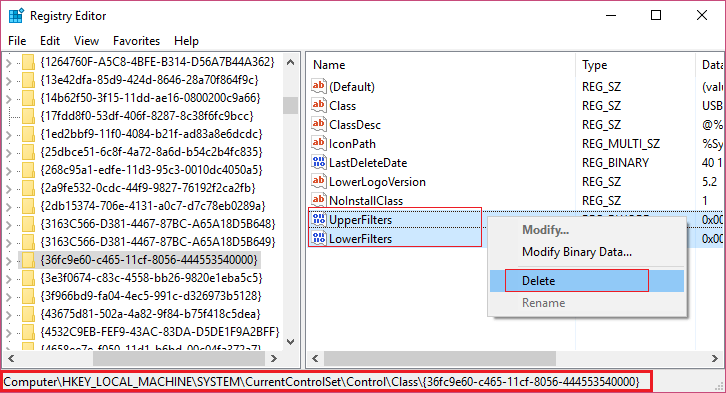
4. Now from the ideal window pane, locate and delete the UpperFilters key, along with the LowerFilters.
5. If request confirmation select Okay and reboot your PC to store changes.
Thoughts, musings, and ruminations.